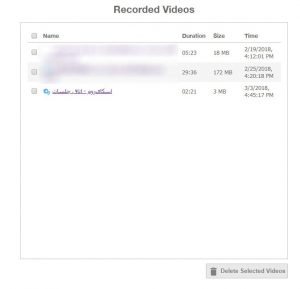ضبط رویداد در وبینار چگونه است
اخطار : با توجه به اینکه افزونه ذیل وابسته به مرورگر بوده و امکان بروز اختلال در زمان استفاده از آن می باشد بلیت مستر هیچ گونه مسوولیتی در قبال مخدوش شدن فایل خروجی نرم افزار و یا از دست رفتن آن ندارد.
ضبط رویداد با استفاده از افزونه اختصاصی اسکایروم انجام می شود. این افزونه فقط بر روی مرورگر گوگل کروم نسخه دسکتاپ قابل نصب میباشد و قابل استفاده بر روی موبایل یا تبلت نیست.
همچنین توجه داشته باشید برای استفاده از امکان ضبط رویداد با استفاده از این افزونه به دستگاهی با سختافزار قویتر نیاز دارید.
پس از نصب افزونه از فروشگاه گوگل مطابق راهنمای زیر میتوانید رویداد خود را ضبط کنید:
توجه داشته باشید که ویدیوی خروجی توسط افزونه به یکی از فرمتهای webm یا mkv بر روی سیستم شما ذخیره می شود. در صورت نیاز بعد از ذخیره فایل ویدیویی می توانید با استفاده از نرمافزارهای مبدل همچون نرم افزار Handbrake فرمت ویدیو را تغییر دهید. (از اینجا دانلود کنید).
پس از نصب افزونه با کلیک بر روی آیکون اسکایروم طبق راهنمای زیر عمل کنید.
1- در این قسمت سه آیکون مشاهده می شود که هرکدام به ترتیب از سمت راست:
- میکرفون: با فعال بودن این گزینه صدای ورودی از میکرفون شما ضبط میشود.
- صدای تب مروگر: با فعال بودن این گزینه صدای خروجی تب مرورگر ضبط میشود.
- صفحه نمایش: با فعال بودن این گزینه تصویر تب مرورگر ضبط میشود.
دقت داشته باشید که بصورت پیش فرض دگمه میکروفون غیر فعال میباشد و برای اولین بار باید برای استفاده از میکروفون این دگمه را فعال کنید ، پس از کلیک بر روی آیکون میکروفون مروگر از شما اجازه فعال کردن این قابلیت را درخواست می کند ، با فشردن گزینه Allow میتوانید این اجازه را صادر کنید . برای عدم ذخیره هرکدام از امکانات بالا می توانید آیکون مورد نظر را غیرفعال کنید.
2- در این قسمت تنظیمات مربوط به افزونه نمایش داده شده است.
3- لیست ویدئو های ذخیره شده در این قسمت قابل مشاهده می باشد.
با فشردن کلید Start Recording افزونه شروع به ضبط رویداد شما خواهد کرد
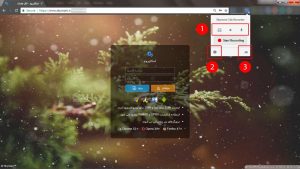
با کلیک بر روی دگمه تنظیمات می توانید کیفیت و فرمت ویدیوی خروجی (webm, mkv) را تغییر بدهید.
همچنین می توانید با استفاده از گزینه Mute Tab When Recording خروجی صدای اتاق را در حین ضبط قطع کنید (آن را بیصدا کنید). همچنین انجام عملیات ذخیره و یا نمایش، پیش نمایش ویدیو با زدن دگمه Stop Recording در انتهای عملیات ضبط قابل تنظیم می باشد.
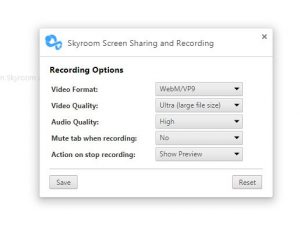
برای اتمام ضبط رویداد ، بر روی گزینه Stop Recording کلیک کنید.
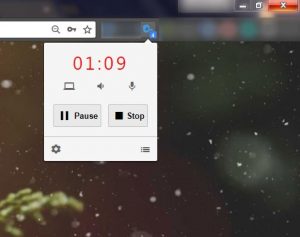
پس از پایان ضبط رویداد حتما فایل ویدئویی خروجی را با کلیک بر روی گزینه Save Video بر روی سیستم خود ذخیره نمایید
اندازه تصویر (Resolution) خروجی به کیفیت مانیتور شما بستگی دارد و این مقدار در قسمت بالای دگمه Save Video در تصویر زیر نمایش داده شده است.
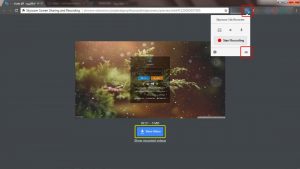
درصورتی که قبلا نیز اقدام به ذخیره رویداد خود کرده باشید ، با کلیک بر روی گزینه Recorded Videos می توانید لیست ویدئو های دخیره شده توسط افزونه را مشاهده کنید.همچنین می توانید با انتخاب آنها و کلیک برو روی گزینه Delete Selected Videos ویدئو های ذخیره شده را نیز از حافظه مرورگر خود حذف کنید.
توجه داشته باشید که بعد از مطمئن شدن از ذخیره فایل ویدئویی بر روی سیستم خود ، اقدام به حذف کردن فایل های ویدئویی از لیست نمایید.