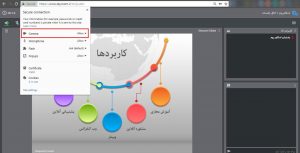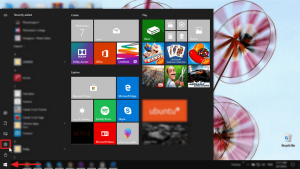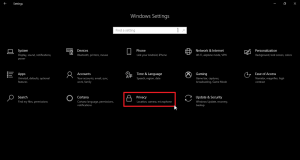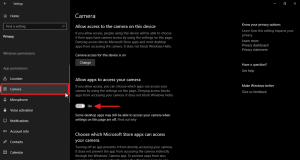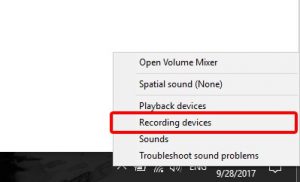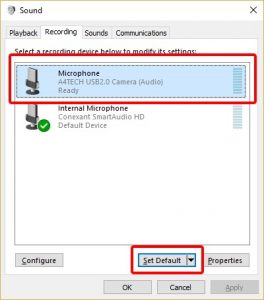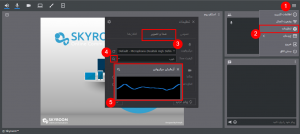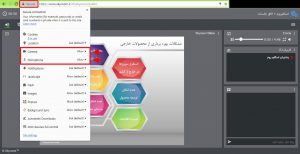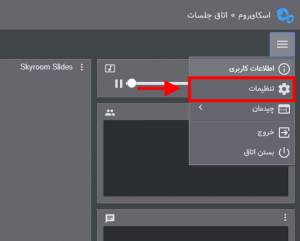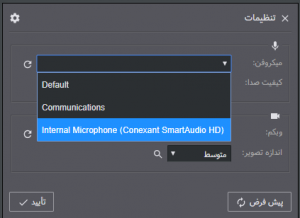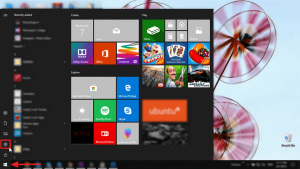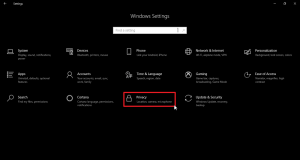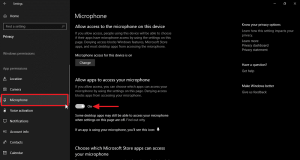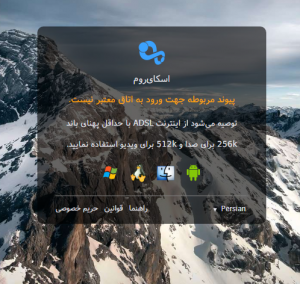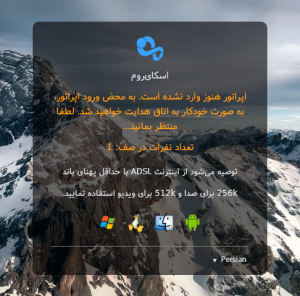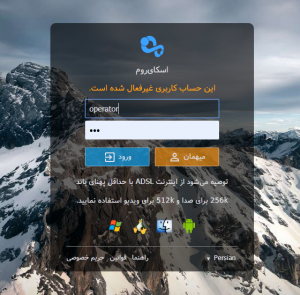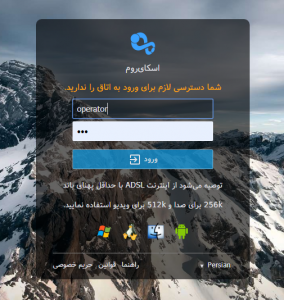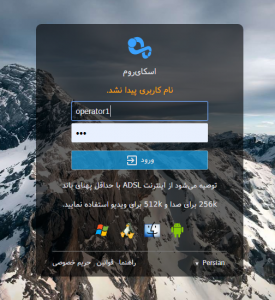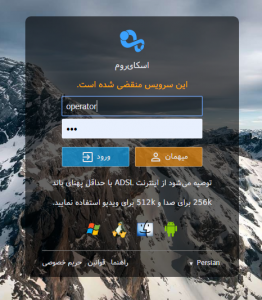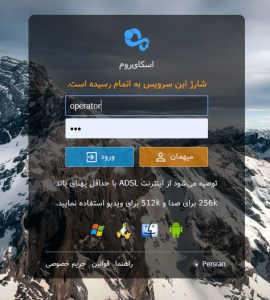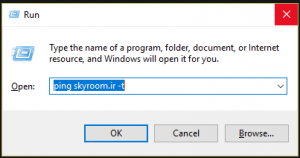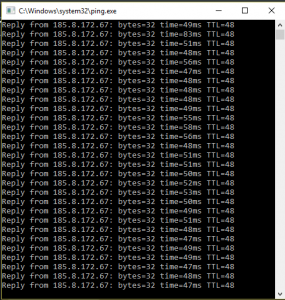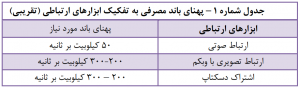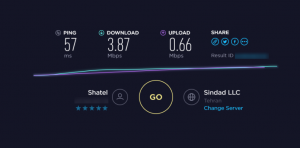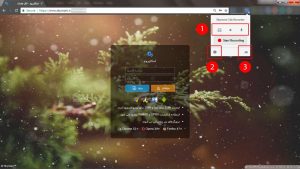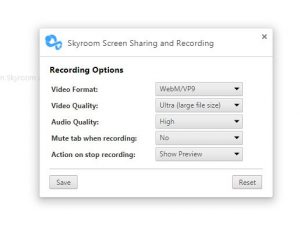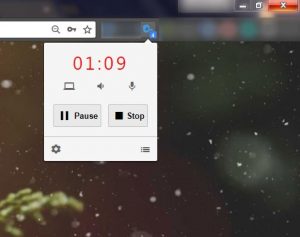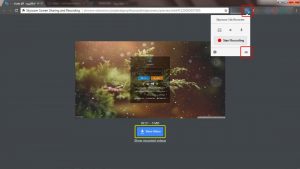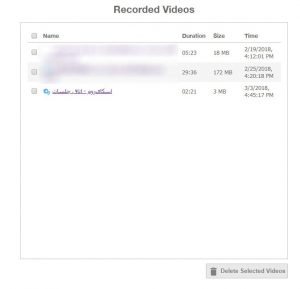به منظور برگزاری یک رویداد با کیفیت و متناسب با نوع رویداد خود به ملزومات زیر نیاز خواهید داشت:
· اینترنت مناسب
مهم ترین عامل در کیفیت ارتباطات برخط، پایداری و سرعت اینترنت برگزارکننده و شرکت کنندگان می باشد. اینترنت مناسب می بایست دارای دو پارامتر زیر باشد:
1-پایداری
پایداری اینترنت خود را می توانید با اجرای دستور ping skyroom.online –t در command prompt ویندوز بررسی کنید.
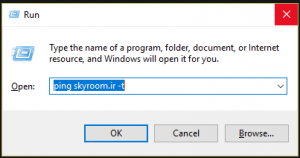
در صورتی که time شما کمتر از 60ms و بدون نوسان باشد از پایداری لازم برخوردار است.
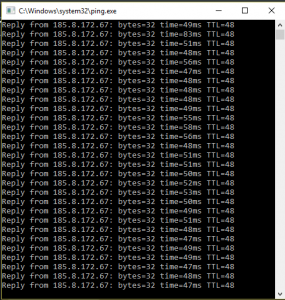
از این رو توصیه میکنیم از اینترنت پرسرعت ADSL جهت برگزاری رویدادها استفاده نمایید. اگرچه در برخی موارد سرعت اینترنتهای موبایل (3G, 4G, TD-LTE) از ADSL بیشتر است ولی معمولا از پایداری لازم برخوردار نیست.
2-سرعت
سرعت اینترنت دارای دو معیار آپلود و دانلود است. افرادی که به عنوان سخنران، مدرس و مدیر جلسات قصد ارایه محتوا دارند می بایست از سرعت آپلود مناسب برخودار باشند. سایر افراد به عنوان شرکت کننده به سرعت دانلود کافی برای دریافت محتوا نیاز خواهند داشت
میزان سرعت آپلود و دانلود متناسب با ابزارهای مورد استفاده در جلسات و کیفیت ارتباط تصویری متغییر می باشد. برای محاسبه تقریبی سرعت مناسب می توان از جدول زیر استفاده نمود:
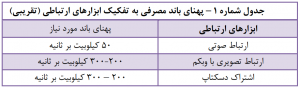
برای بررسی سرعت واقعی اینترنت خود از وب سایت هایی مانند www.speedtest.net استفاده نمایید.
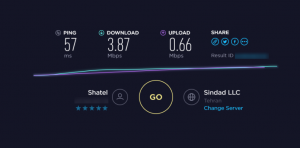
دستگاه مناسب
با توجه به اینکه اسکای روم کاملن تحت وب می باشد، براحتی می توان با کامپیوتر، لپ تاپ، تبلت یا موبایل از آن استفاده نمود اما به خاطر صفحه نمایش کوچک تر موبایل و تبلت، بهتر است مدیر رویداد، اپراتور و ارایه دهنده از لپ تاپ یا کامپیوتر برای ارایه محتوا و مدیریت رویداد استفاده نمایند.
همچنین توجه داشته باشید برای استفاده از امکان ضبط رویداد با افزونه اسکای روم به دستگاهی با سخت افزار قدرتمند تر نیاز دارید.
· مرورگر
صرف نظر از نوع دستگاه، بایستی نسخه بروز شده یکی از مرورگرهای کروم، فایرفاکس، اپرا یا سافاری(برای سیستمعامل iOS) روی دستگاه شما نصب باشد. در غیراینصورت برای استفاده از امکانات اسکای روم با مشکل مواجه خواهید شد. توصیه ما استفاده از مرورگر کروم می باشد.
· اسپیکر
برای دریافت محتوای صوتی رویداد، اگر مخاطبین بصورت فردی در رویداد شرکت می نمایند (هر مخاطب با سیستم خود) نیازی به اسپیکر جدا نیست ولی اگر بصورت گروهی از محتوای رویداد استفاده می شود (پخش روی دیتاپروژکتور برای گروهی از افراد) می بایست اسپیکر قوی و مناسب تهیه گردد.
· وبکم
برای ارتباط تصویری با وضوح و شفافیت مطلوب می بایست از وبکم جانبی (External) استفاده نمود. برندهای A4Tech, Logitech, Microsoft گزینه های مناسبی هستند. البته وبکم داخلی لپ تاپ، موبایل و تبلت نیز قابل استفاده می باشند ولی اغلب کیفیت و وضوح تصویر پایین تری دارند.
ارتباط تصویری در اسکای روم تنها با وبکم امکان پذیر است. در صورتی که قصد دارید از دوربین های فیلمبرداری برای ارتباط تصویری استفاده نمایید به کارت کپچر نیاز خواهید داشت اما به دلیل افزایش حجم تصویر کاربران شما به اینترنت پرسرعت تری برای دریافت تصویر نیاز دارند.
· میکروفون
در صورت استفاده از لپ تاپ نیازی به تهیه میکروفون یا هدست نمی باشد و می توان از میکروفون داخلی لپ تاپ استفاده نمود. اما در صورت استفاده از رایانه رومیزی می بایست هدست یا میکروفون رومیزی تهیه نمایید. البته در صورت تمایل می توان از وبکم های مجهز به میکروفون نیز استفاده کرد. دقت داشته باشید تنها برخی مدل های وبکم از کیفیت میکروفون بالا برخوردار هستند.
در شرایطی که سخنران در مکان ثابتی حضور ندارد یا گروهی از افراد در یک اتاق می خواهند سوالات خود را بصورت صوتی با ارایه دهنده مطرح نمایند، می بایست میکروفون بیسیم (یقه ای یا دستی) تهیه نمایید
· قلم نوری
در صورتی که اساتید یا مدیران جلسه قصد ارایه محتوای نوشتار بصورت دست نویس را داشته باشند می بایست از ابزار وایت برد استفاده نمایند که مستلزم تهیه قلم نوری یا تبلت های دارای قلم می باشد. دقت داشته باشید برخی مدل های قلم نوری تنها با نرم افزار اختصاصی خود قابل استفاده هستند و در محیط سایر نرم افزارها از جمله اسکای روم کاربرد ندارند. در این حالت می بایست محیط نرم افزار اختصاصی قلم نوری با استفاده از ابزار اشتراک دسکتاپ در محیط اسکای روم نمایش داده شود و نمی توان مستقیمن از ابزار وایت برد اسکای روم استفاده نمود.
برخی از مدل های قلم نوری دارای جوهر می باشند و براحتی می توان کاغذ را روی پد قلم نوری قرار داد و همانند خودکار یادداشت نویسی کرد. استفاده از این مدل ها برای عموم آسان تر می باشد
· نمایشگر بزرگ
در صورتی که مخاطبین شما بصورت گروهی در یک فضای مشترک (اتاق، سالن جلسات و)… حضور دارند، بهتر است برای پخش زنده رویداد از نمایشگرهای بزرگ یا دیتاپروژکتور استفاده نمایید