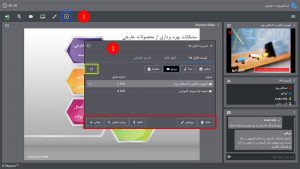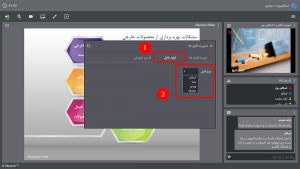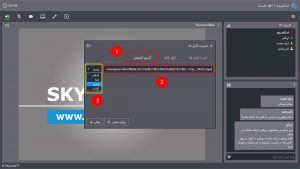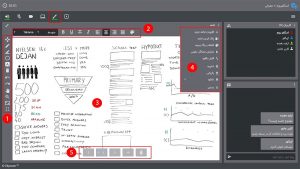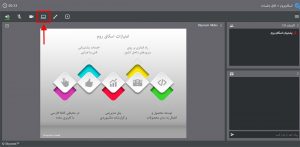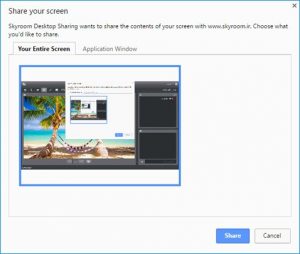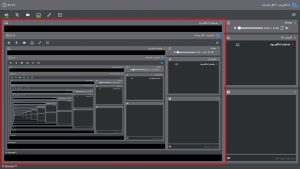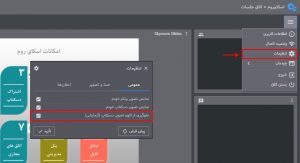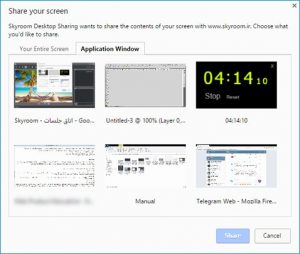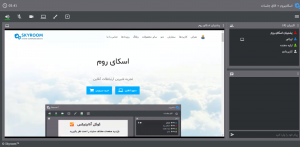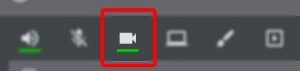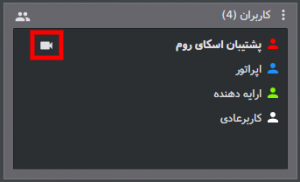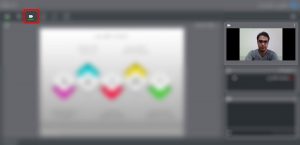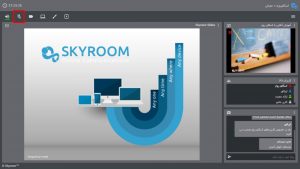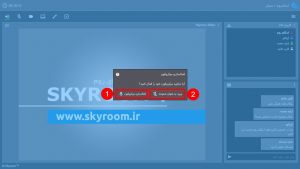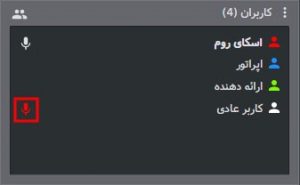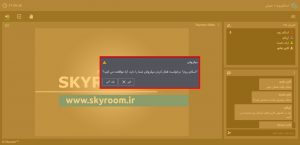نقش های کاربران دروبینار چگونه است؟
پس از ورود به محیط برگزاری رویداد متناسب با نوع دسترسی که برگزار کننده برای شما تعیین نموده است، ابزارها و امکانات مختلفی در اختیار شما قرار می گیرد.
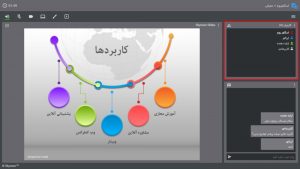
کاربر عادی
کاربران عادی به رنگ سفید در پنجره کاربران نمایش داده می شوند و تنها شنونده و بیننده بوده و صرفا می توانند از محتوای در حال ارایه در رویداد استفاده کنند. این محتوا می تواند شامل صدا، تصویر، کلیپ های صوتی و ویدیویی، اسلاید و… باشد. البته امکان استفاده از بخش گفتگو (چت) برای کاربران عادی فراهم شده و می توان از این طریق با سایر کاربران از جمله ارایه دهنده و اپراتور در ارتباط بود. در صورت نیاز اپراتور می تواند دسترسی کاربر عادی را به طور موقت به ارایه دهنده ارتقا دهد و یا مستقیما ابزارهای ارتباطی کاربران عادی را فعال نماید تا کاربران عادی نیز بتوانند از ابزارهای صوتی ، تصویری برای طرح سوالات و بیان نظرات خود استفاده کنند.
در نسخه جدید اسکای روم امکان “دست” برای کاربران عادی فراهم شده است و این بدین معنی است که هنگام برگزاری رویداد کاربران عادی با کلیک بر روی دگمه دست به ارایه دهنده و اپراتور اعلام می نمایند که قصد پرسیدن سوال و یا برقراری ارتباط را دارند که در لیست شرکت کنندگان علامت “دست” جلوی نام ایشان نمایش داده شده و به اول لیست بعد از اپراتور و ارایه دهنده منتقل می شوند.
ارایه دهنده
کاربرانی که نقش “ارایه دهنده” دارند با رنگ سبز در پنجره کاربران نمایش داده می شوند. این کاربران می توانند از ابزارهای پخش مدیا، نمایش اسلاید، ارتباط صوتی و تصویری، اشتراک دسکتاپ، وایت برد جهت برقراری ارتباط با سایر کاربران و ارایه محتوا استفاده نمایند.
اپراتور
کاربران دارای نقش اپراتور در پنجره کاربران به رنگ “آبی” نمایش داده می شوند. اپراتورها علاوه بر دسترسی کامل به ابزارهای ارتباطی برنامه، می توانند دسترسی های سایر کاربران را نیز مدیریت نمایند.اپراتور با دوبارکلیک بر روی اسم کاربران عادی و یا ارایه دهنده می تواند اطلاعات آن کاربر از جمله نسخه مرورگر و سیستم عامل آن شخص را مشاهده نماید.این امکان برای کاربران عادی فقط برای نام کاربری خودشان وجود دارد.
اختیارات اپراتور عبارت است از
- وضعیت اتصال کاربر
- تغییر نقش کاربر
- اخراج کاربر
- مسدود کردن کاربر
- تغییر چیدمان (فعال و یا غیرفعال کردن پنجره ها)
- مدیریت پنجره گفتگو (حذف پیام کاربر ، مسدود کردن پیام کاربر)
به منظور اعطای دسترسی برای استفاده از ابزارهای ارتباطی ( صوتی ، تصویری ، و اشتراک دسکتاپ ) به سایر کاربران می بایست با کلیک کردن برروی سه دگمه روبروی هر کاربر در پنجره کاربران ، این ابزارهارا به طور مستقیم برای کاربر فعال کرد.
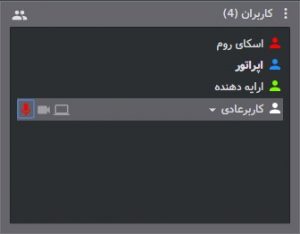
وضعیت اتصال
اپراتور با استفاده از این گزینه میتواند وضعیت اتصال (کیفیت و پایداری اینترنت) کاربر را بررسی کند
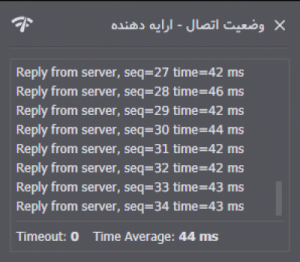
تغییرنقش
اپراتور میتواند به منظور ارایه محتوای کامل و بدون نقص نقش سایر کاربران و سطح دسترسی ایشان را تغییر دهد.
برای این منظور با کلیک بر روی نشانگر کنار اسم هر کاربر و رفتن به قسمت تغییر نقش ، می توان نقش هر کاربر را تغییر داد.
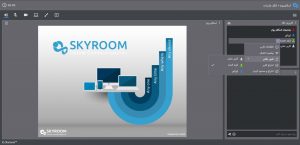
مدیرسیستم
مدیران سیستم با رنگ قرمز در پنجره کاربران مشخص می گردند و بالاترین سطح دسترسی و مدیریت را در محیط برنامه دارا می باشند.