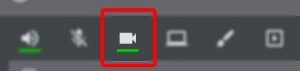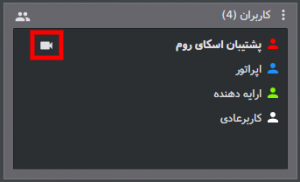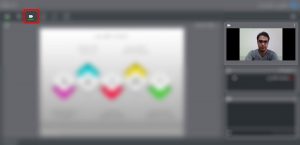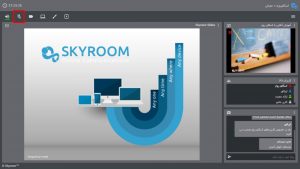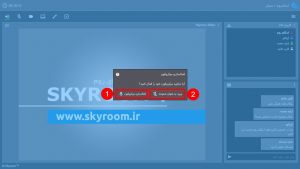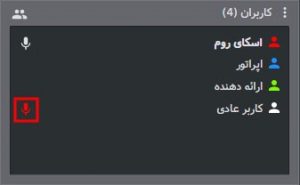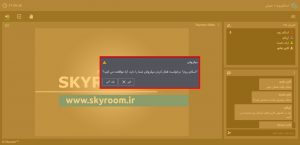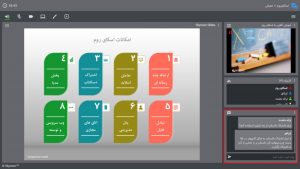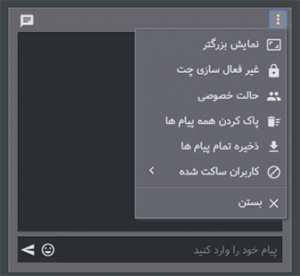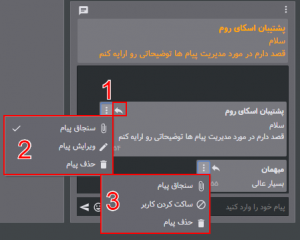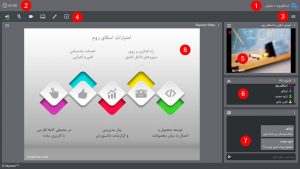اشتراک صفحه در وبینار چگونه است؟
اگر شما نقش ارایهدهنده یا اپراتور را داشته باشید میتوانید تصویر صفحه دسکتاپ خود را برای سایر کاربران حاضر در اتاق به اشتراک بگذارید. به اشتراکگذاری صفحه با استفاده از مرورگرهای کروم، فایرفاکس، اپرا و بر روی سیستمعاملهای ویندوز، لینوکس و macOS امکانپذیر است. اندروید و iOS در حال حاضر از این امکان پشتیبانی نمیکنند.
با کلیک روی دک مه “اشتراک صفحه” پنجره جدیدی به شما نمایش داده میشود. در این پنجره 2 سربرگ وجود دارد. با انتخاب تنها گزینه موجود در سربرگ اول تمام دسکتاپ شما به اشتراک گذاشته می شود و سایر کاربران شاهد تمامی فعالیت های شما بر روی رایانهتان خواهند بود. برای آغاز اشتراکگذاری روی دکمه “Share” کلیک کنید.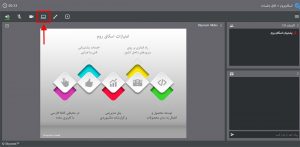
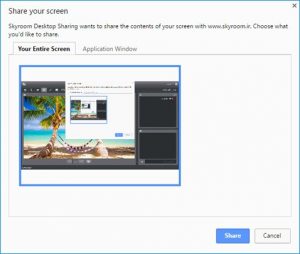
در این حالت چنانچه بعد از به اشتراکگذاری به صفحه اسکایروم بازگردید، تصویر به صورت تودرتو، که اصطلاحا به آن اکوی تصویر گفته میشود، دیده میشود. این حالت اشکالی را در ارایه شما به وجود نخواهد آورد و درصورتی که به صفحه مورد نظر (غیر از صفحه اسکایروم) برگردید این حالت برای کاربران رفع خواهد شد.
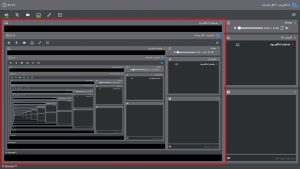
همچنین میتوانید برای رفع این حالت از قسمت منوی اتاق بر روی تنظیمات کلیک کنید و در سربرگ عمومی گزینه «جلوگیری از اکوی تصویر دسکتاپ» را فعال کنید.
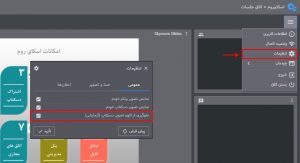
در سربرگ دوم لیست پنجرههای فعال نمایش داده شده است. دقت داشته باشید برنامههایی که در حالت minimize باشند در این لیست نمایش داده نمیشوند. با انتخاب هر یک از پنجرههای نمایش داده شده در این لیست، تنها تصویر همان برنامه به اشتراک گذاشته می شود و کاربران نمی توانند سایر فعالیتهای شما را در محیط سیستمعامل ببینند. به عنوان مثال اگر تنها یک صفحه PDF را از این طرق به اشتراک بگذارید، کاربران تنها تصویر همان پنجره را مشاهده خواهند کرد در حالی که شما می توانید در رایانه خود با سایر برنامهها کار کنید. پس از انتخاب پنجره مورد نظر بر روی دکمه “Share” کلیک کنید تا اشتراکگذاری تصویر آغاز شود.
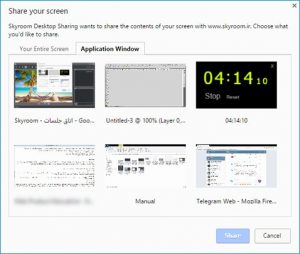
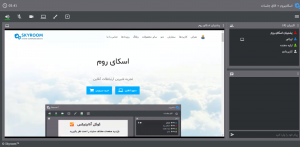
با کلیک دوباره روی آیکون اشتراک صفحه میتوانید آن را متوقف کنید.
نکات مهم:
- سرعت آپلود اینترنت شما برای به اشتراکگذاری صفحه میبایست بیش از 300kb/s باشد
- برای به اشتراکگذاری فایلهای پاورپوینت در حالت اسلاید (تمام صفحه) باید از حالت اشتراک تمام صفحه استفاده کنید.
- اشتراک صفحه بر روی گوشی موبایل و تبلت قابل استفاده نیست.